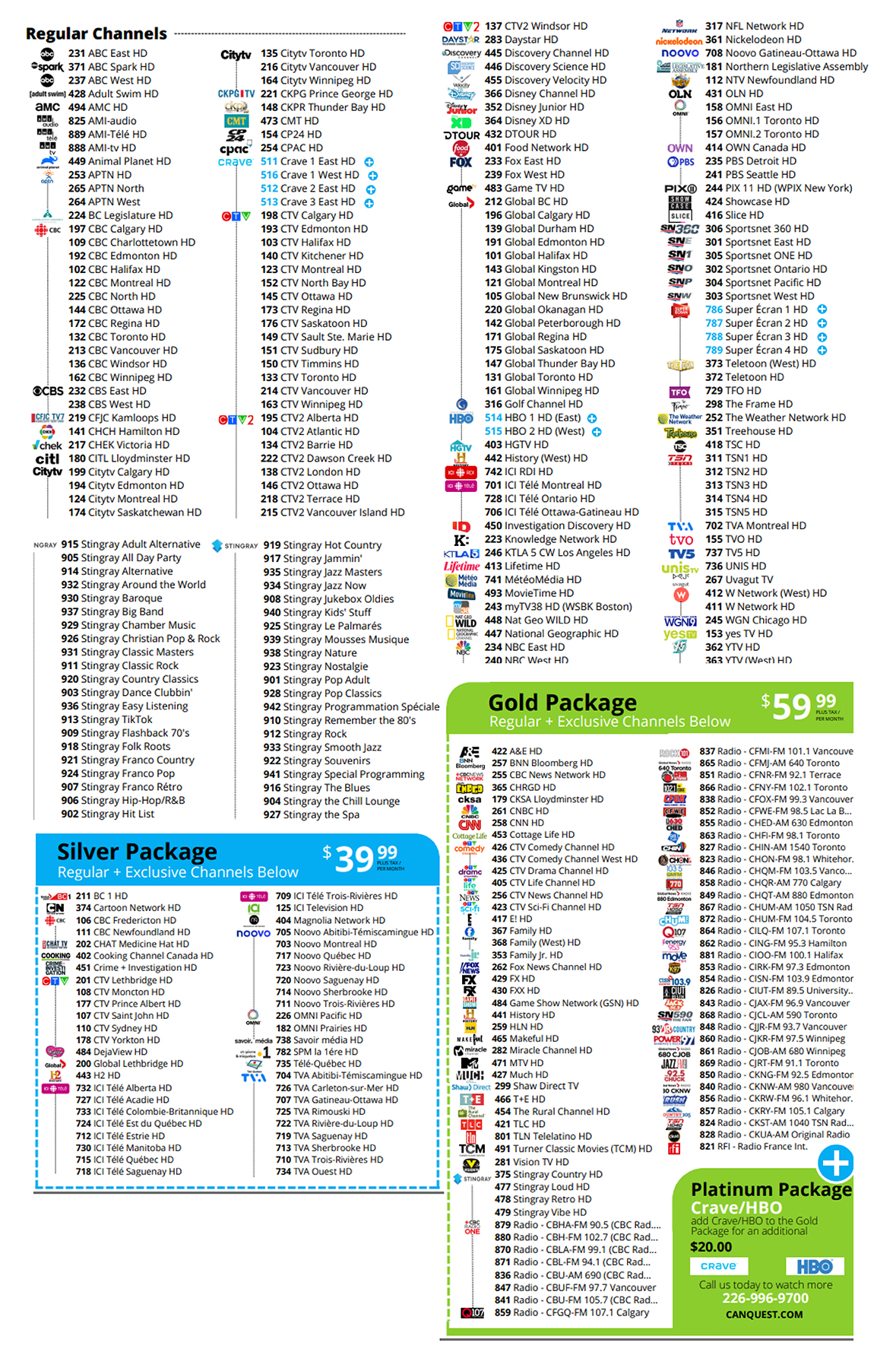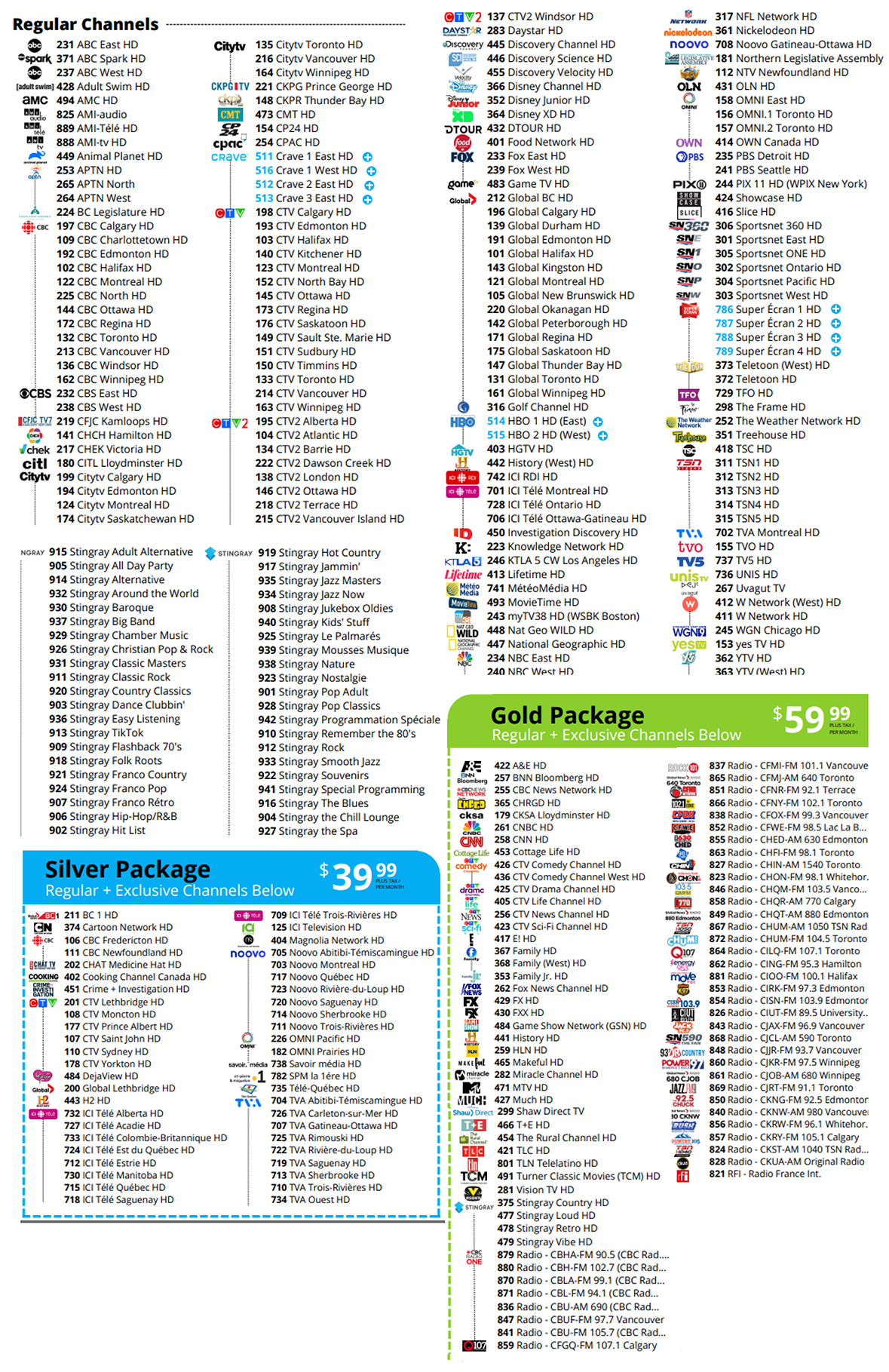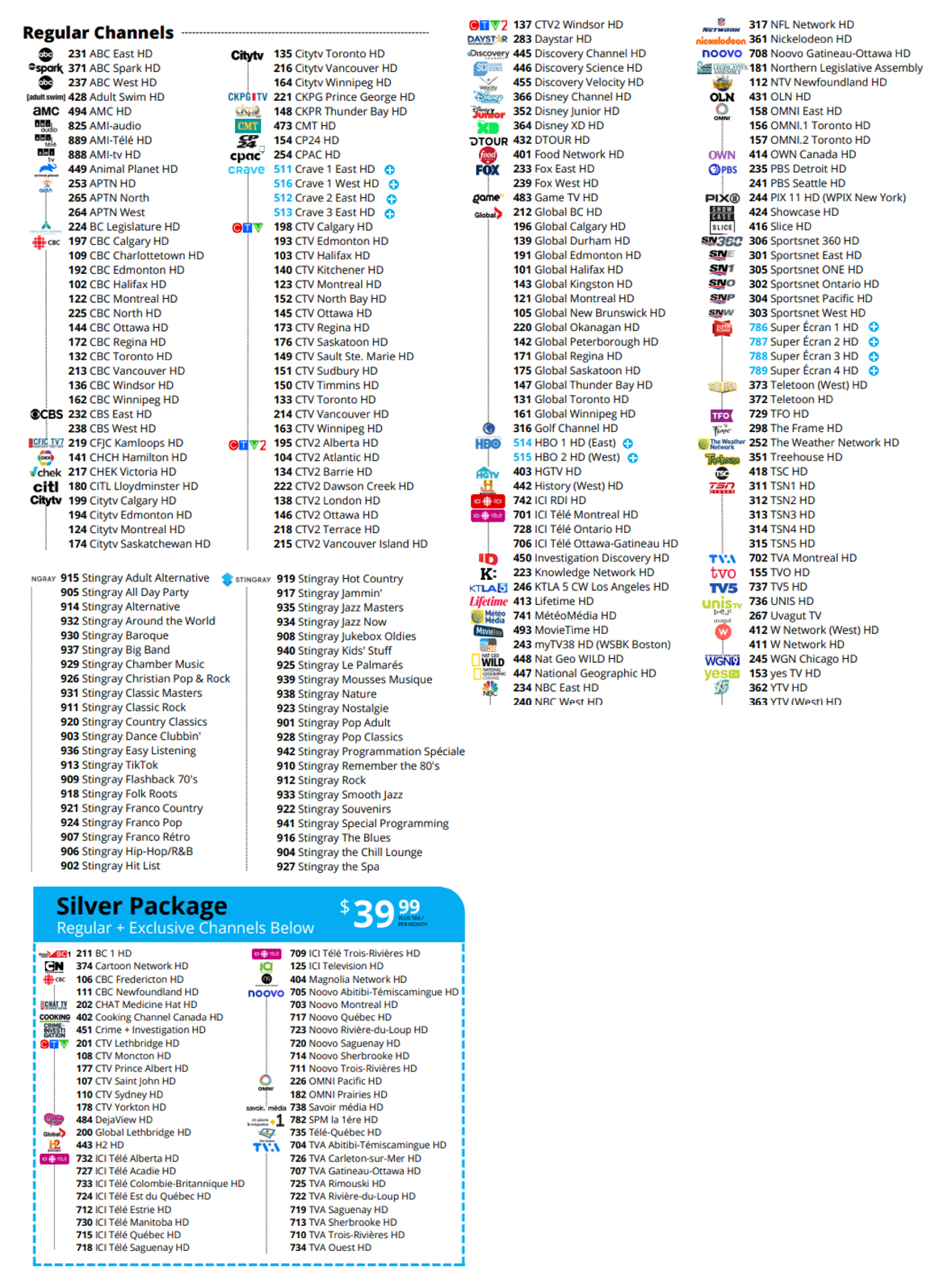Protect your Hard Work: How to Back up Everything
Computers fail. They get viruses, are dropped, get spilled on, etc. There are plenty of reasons why you suddenly can’t access your important files. The same can be said for phones, which are easily lost, stolen, or damaged as well. Before you know it, your vacation photos are gone, prior to having a chance to download them. Murphy’s law seems to be; if you’ve been meaning to back up your data for a while, then you’re much more likely to encounter a problem like this.
We all know that backing-up our files is a necessary part of life. But every once in a while, we still fall victim to it and it raises our stress levels exponentially when we break or lose our device. That’s why this guide is focused on protecting your hard work, with tips to back up everything.
EXTERNAL HARD DRIVES
The best part about these devices is that they will be around for years to come. Since they plug into a USB, the technology remains relevant, unlike CD ROMs. Up until recently, these discs were a common source to back up our data. Now most computers are sold without CD/DVD drives, making it extremely difficult to access the old files.
External hard drives usually have enough storage space to back up everything on your computer… and then some. It’s relatively inexpensive to find drives that hold a terabyte. Some manufacturers even offer up to 16TB of storage space.
You might think it will take a lot of time or work on your part to backup an entire computer’s worth of files, photos, music, and more, but thanks to built-in software it’s relatively easy.
- PC USERS: can use “Windows File History”. The program automatically backs up copies of anything stored in the Desktop, Documents, Pictures, Music, or Video’s folders on your computer. If you have files stored elsewhere that need backing up, you’ll have to move them to one of these drives. When you plug in a new External Drive, your PC should ask you if you want to “configure the drive for File History”. Select it, and then turn on the File History when it appears on screen.
- MAC USERS: can use the “Time Machine” build into the backup feature on your Mac. You can set up Time Machine to automatically backup your apps, music, photos, email, and documents. To create a backup with the Time Machine, connect your external hard drive, and select it as your backup disk. You can choose to make hourly, daily, weekly, or monthly backups. When the disk is full, the oldest backups are deleted.
INTERNET BACKUP SERVICES
There are online services that mimic an external hard drive. Internet organizations are able to back up everything on your computer, usually for $30-$50 per year. You save your data to the online platform, just as you would a hard drive. The biggest difference is that your files are now stored at their facility, rather than your house. People who travel a lot with their computer find this to be more convenient than travelling with an external hard drive.
THE CLOUD
There are plenty of free and paid for services that store your documents online. Dropbox, Google Drive, Apple’s iCloud, and Microsoft’s OneDrive are the most popular cloud services. These are extremely popular for phones and tablets. In fact, many phones and mobile devices are already programmed to back up your data to their manufacturers cloud. If you own an iPhone, for example, then your photos and music will automatically go to your iCloud.
BE SURE TO AUTOMATE
You never know when a virus or malware is going to hit your computer. Whatever your preferred method of backing up, be it external hard drive or cloud, automate the process. This way your stuff is backed up without even thinking about it. You can usually choose to back up your data daily, weekly, or monthly. We recommend weekly back-ups, unless you’re outputting/storing a lot of information every day, then backing up at the end of the day is best. Just remember, the longer you go without backing up, the more you can lose.